
DIY: Κάντε το Raspberry Pi Server για Ασύρματη Εκτύπωση
Ιδανικό DIY για όσους έχουν έναν παλιό USB εκτυπωτή στην άκρη, ο οποίος είναι κάτι παραπάνω από λειτουργικός. Ιδανικό DIY για όσους έχουν έναν παλιό USB εκτυπωτή στην άκρη, ο οποίος είναι κάτι παραπάνω από λειτουργικός.
Ένα από τα πλεονεκτήματα της ασύρματης εκτύπωσης είναι πως ο εκτυπωτής δε χρειάζεται να είναι άμεσα συνδεδεμένος με τον υπολογιστή στον οποίο βρίσκεται το αρχείο που θέλουμε να εκτυπώσουμε. Πολλοί νέοι εκτυπωτές έρχονται με θύρα USB και εύχρηστο interface μέσω του οποίου μπορούν να εκτυπώσουν το αρχείο χωρίς την ύπαρξη κάποιου υπολογιστή, όμως οι περιορισμένες επιλογές εκτύπωσης και η περιορισμένη υποστήριξη filetypes ίσως προκαλέσει περισσότερους πονοκεφάλους στη πορεία.
Για το σημερινό DIY θα χρειαστούμε ένα Raspberry Pi, έναν USB εκτυπωτή καθώς και κάποιον υπολογιστή από τον οποίο θα ξεκινήσουμε την εκτύπωση. Για τη σύνδεση του Pi στο διαδίκτυο μπορούμε να χρησιμοποιήσουμε είτε ένα WiFi αντάπτορα ούτως ώστε να μπορείτε να κρύψετε το setup σε κάποιο ήσυχο μέρος.

[LEFT]Βήμα 6. Για να μπορέσουμε να δούμε το Pi από άλλες συσκευές του ίδιου δικτύου θα πρέπει να επεξεργαστούμε το αρχείο /etc/samba/smb.conf και να προσθέσουμε τα παρακάτω:
[SPOILER]
Βήμα 7. Πατώντας Ctrl + W ψάχνουμε το workgroup. Δεδομένου ότι στα Windows το workgroup είναι στην default ρύθμιση, δηλαδή workgroup τότε το γράφουμε στην επιλογή workgroup = your_workgroup_name έχοντας το wins support = yes. Το βήμα τελειώνει κάνοντας επανεκκίνηση στο Samba τρέχοντας το sudo /etc/init.d/samba restart.
Βήμα 8. Από το Windows PC πηγαίνουμε στο μενού Windows Explorer > Network για να δούμε εάν φαίνεται το Pi. Μόλις επιβεβαιώσουμε μεταβαίνουμε στο μενού Control Panel > Hardware and Sound > Devices and Printers > Advanced printer setup και αφήνουμε το σύστημα να σκανάρει! Έτσι έχουμε πρόσβαση στον εκτυπωτή σχεδόν άμεσα![/LEFT]
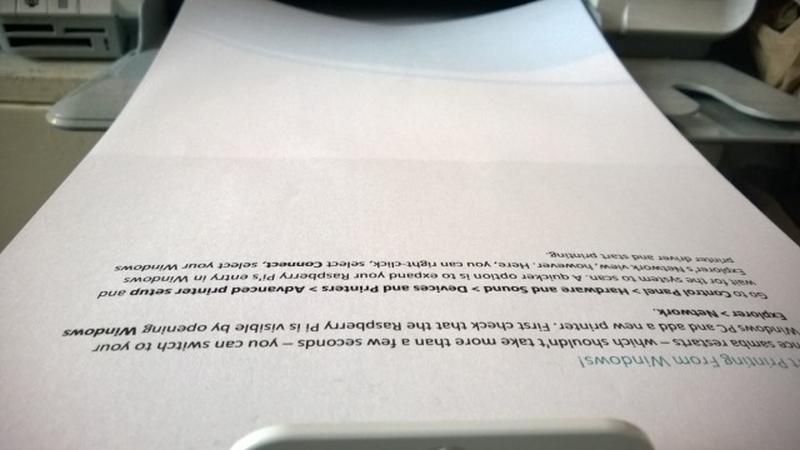
[/CENTER]
Ένα από τα πλεονεκτήματα της ασύρματης εκτύπωσης είναι πως ο εκτυπωτής δε χρειάζεται να είναι άμεσα συνδεδεμένος με τον υπολογιστή στον οποίο βρίσκεται το αρχείο που θέλουμε να εκτυπώσουμε. Πολλοί νέοι εκτυπωτές έρχονται με θύρα USB και εύχρηστο interface μέσω του οποίου μπορούν να εκτυπώσουν το αρχείο χωρίς την ύπαρξη κάποιου υπολογιστή, όμως οι περιορισμένες επιλογές εκτύπωσης και η περιορισμένη υποστήριξη filetypes ίσως προκαλέσει περισσότερους πονοκεφάλους στη πορεία.
Για το σημερινό DIY θα χρειαστούμε ένα Raspberry Pi, έναν USB εκτυπωτή καθώς και κάποιον υπολογιστή από τον οποίο θα ξεκινήσουμε την εκτύπωση. Για τη σύνδεση του Pi στο διαδίκτυο μπορούμε να χρησιμοποιήσουμε είτε ένα WiFi αντάπτορα ούτως ώστε να μπορείτε να κρύψετε το setup σε κάποιο ήσυχο μέρος.
Βήμα 1. Αφού φορτώσουμε το Noobs image με τον κλασικό οδηγό που δίνεται από το site του Raspberry Pi σε μια MicroSD μεγαλύτερη των 4GB και πραγματοποιήσουμε το πρώτο boot, εισάγουμε το WiFi dongle στο μικρό σύστημα και τρέχουμε τις εντολές sudo apt-get update ακολουθούμενο από το sudo apt-get upgrade. Υπενθυμίζεται πως θα πρέπει να έχουμε κάποιο συμβατό WiFi dongle όπως αυτό της φωτογραφίας που είναι ειδικά σχεδιασμένο για να τρέξει στο Pi και λειτουργεί στη μπάντα των 2.4 GHz (802.11 b/g/n).

Βήμα 2. Κάπως έτσι έχουμε ένα αναβαθμισμένο σύστημα στο οποίο συνδέουμε τον εκτυπωτή μας. Κατά πάσα πιθανότητα το OS θα τον βρει άμεσα και έτσι δε θα χρειαστούν περαιτέρω ενέργειες. Για να το επιβεβαιώσουμε, σε ένα terminal γράφουμε lsusb και πατάμε enter. Αμέσως θα εμφανιστεί μια λίστα με τις διαθέσιμες USB συσκευές.
Βήμα 3. Για τον διαμοιρασμό αρχείων θα χρειαστούμε το Samba το οποίο είναι φυσικά open source. Για να γίνει αυτό γράφουμε σε ένα terminal sudo apt-get install samba ακολουθώντας τις οδηγίες.
Βήμα 4. Σειρά έχει το Common Unix Printing System, εν συντομία CUPS, ένα σύστημα το οποίο μας επιτρέπει να συνδεθούμε στο Pi από οποιοδήποτε συσκευή του ίδιου δικτύου και να εκτυπώσουμε στον συνδεδεμένο εκτυπωτή του Pi τα αρχεία μας. Σημειώνεται ότι εάν ο εκτυπωτής δεν έχει βρεθεί από το σύστημα το CUPS διαθέτει τους δικούς του drivers. Το εγκαθιστούμε με το sudo apt-get install cups...
...και εισάγουμε τον πρώτο διαχειριστή του συστήματος με: sudo usermod –a –G lpadmin pi.
Βήμα 5. Ανοίγουμε έναν browser και μεταβαίνουμε στη τοπική διεύθυνση 127.0.0.1:631. Το 631 είναι η πόρτα στην οποία "ακούει" το CUPS και αυτή θα χρησιμοποιούμε στο μέλλον όταν θέλουμε να εισέλθουμε από κάποια άλλη συσκευή του δικτύου. Από τη σελίδα που θα ανοίξει επιλέγουμε Add new printer και εισάγουμε τις πληροφορίες (θα μας ζητηθούν και τα usr pass του τοπικού λογαριασμού του Pi). Μετά επιλέγουμε το Share this printer όπως φαίνεται στη φωτογραφία και πατάμε continue. Η επόμενη σελίδα περιλαμβάνει πολλά ονόματα εκτυπωτών και θα κάνει μερικά λεπτά μέχρι να φορτώσει. Μόλις το κάνει επιλέγουμε το μοντέλο μας από τη λίστα. Πατάμε Add printer και εκτυπώνουμε το test page από το μενού maintenance.
Σημειώνεται ότι μπορούμε να επιλέξουμε τον raw driver και να αφήσουμε το μηχάνημα με τα Windows ή το OSX να βρει τον εκτυπωτή εγκαθιστώντας τοπικά τους drivers του. Έτσι απαλλάσσουμε το Pi από το επιπλέον φόρτο εργασίας.
[CENTER]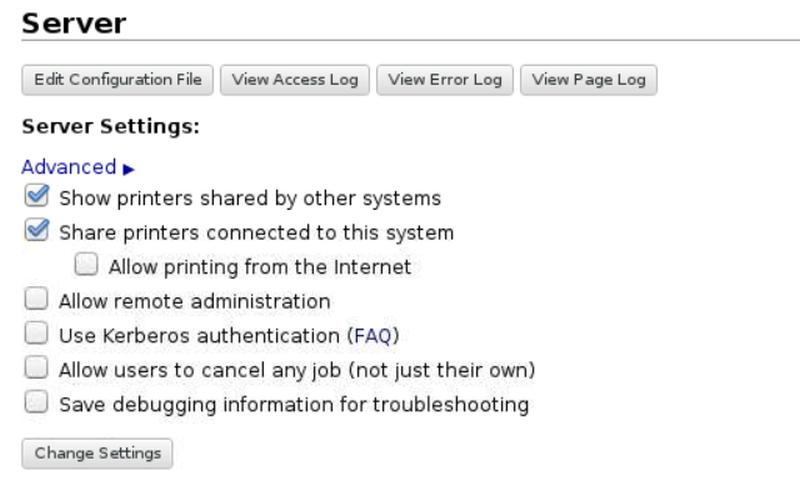
Βήμα 3. Για τον διαμοιρασμό αρχείων θα χρειαστούμε το Samba το οποίο είναι φυσικά open source. Για να γίνει αυτό γράφουμε σε ένα terminal sudo apt-get install samba ακολουθώντας τις οδηγίες.
Βήμα 4. Σειρά έχει το Common Unix Printing System, εν συντομία CUPS, ένα σύστημα το οποίο μας επιτρέπει να συνδεθούμε στο Pi από οποιοδήποτε συσκευή του ίδιου δικτύου και να εκτυπώσουμε στον συνδεδεμένο εκτυπωτή του Pi τα αρχεία μας. Σημειώνεται ότι εάν ο εκτυπωτής δεν έχει βρεθεί από το σύστημα το CUPS διαθέτει τους δικούς του drivers. Το εγκαθιστούμε με το sudo apt-get install cups...
...και εισάγουμε τον πρώτο διαχειριστή του συστήματος με: sudo usermod –a –G lpadmin pi.
Βήμα 5. Ανοίγουμε έναν browser και μεταβαίνουμε στη τοπική διεύθυνση 127.0.0.1:631. Το 631 είναι η πόρτα στην οποία "ακούει" το CUPS και αυτή θα χρησιμοποιούμε στο μέλλον όταν θέλουμε να εισέλθουμε από κάποια άλλη συσκευή του δικτύου. Από τη σελίδα που θα ανοίξει επιλέγουμε Add new printer και εισάγουμε τις πληροφορίες (θα μας ζητηθούν και τα usr pass του τοπικού λογαριασμού του Pi). Μετά επιλέγουμε το Share this printer όπως φαίνεται στη φωτογραφία και πατάμε continue. Η επόμενη σελίδα περιλαμβάνει πολλά ονόματα εκτυπωτών και θα κάνει μερικά λεπτά μέχρι να φορτώσει. Μόλις το κάνει επιλέγουμε το μοντέλο μας από τη λίστα. Πατάμε Add printer και εκτυπώνουμε το test page από το μενού maintenance.
Σημειώνεται ότι μπορούμε να επιλέξουμε τον raw driver και να αφήσουμε το μηχάνημα με τα Windows ή το OSX να βρει τον εκτυπωτή εγκαθιστώντας τοπικά τους drivers του. Έτσι απαλλάσσουμε το Pi από το επιπλέον φόρτο εργασίας.
[CENTER]
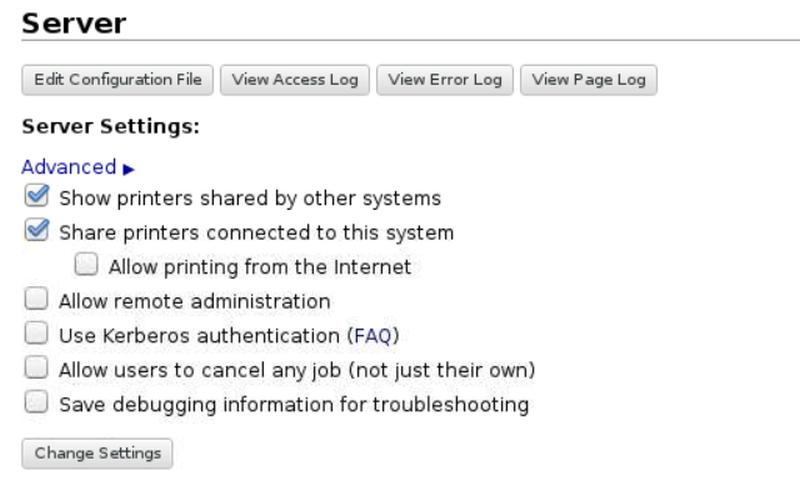
[LEFT]Βήμα 6.
[SPOILER]
# CUPS printing. See also the cupsaddsmb(8) manpage in the[/SPOILER]
# cupsys-client package.
printing = cups
printcap name = cups
[printers]
comment = All Printers
browseable = no
path = /var/spool/samba
printable = yes
guest ok = yes
read only = yes
create mask = 0700
# Windows clients look for this share name as a source of downloadable
# printer drivers
[print$]
comment = Printer Drivers
path = /usr/share/cups/drivers
browseable = yes
read only = yes
guest ok = no
Βήμα 7. Πατώντας Ctrl + W ψάχνουμε το workgroup. Δεδομένου ότι στα Windows το workgroup είναι στην default ρύθμιση, δηλαδή workgroup τότε το γράφουμε στην επιλογή workgroup = your_workgroup_name έχοντας το wins support = yes. Το βήμα τελειώνει κάνοντας επανεκκίνηση στο Samba τρέχοντας το sudo /etc/init.d/samba restart.
Βήμα 8. Από το Windows PC πηγαίνουμε στο μενού Windows Explorer > Network για να δούμε εάν φαίνεται το Pi. Μόλις επιβεβαιώσουμε μεταβαίνουμε στο μενού Control Panel > Hardware and Sound > Devices and Printers > Advanced printer setup και αφήνουμε το σύστημα να σκανάρει! Έτσι έχουμε πρόσβαση στον εκτυπωτή σχεδόν άμεσα![/LEFT]
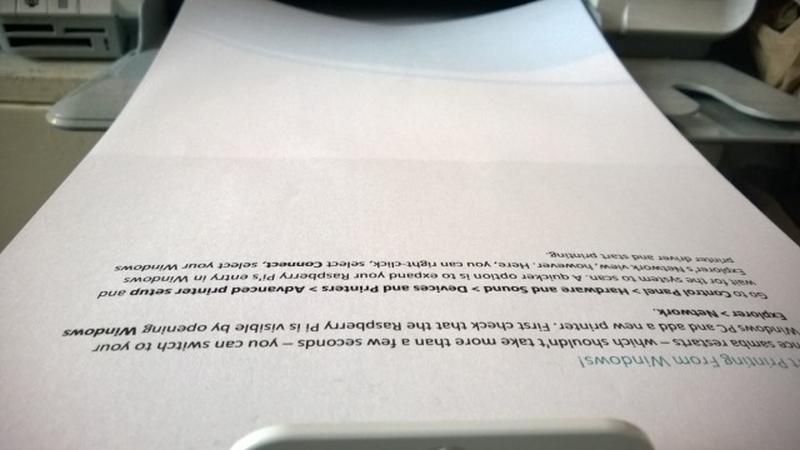
[/CENTER]
















